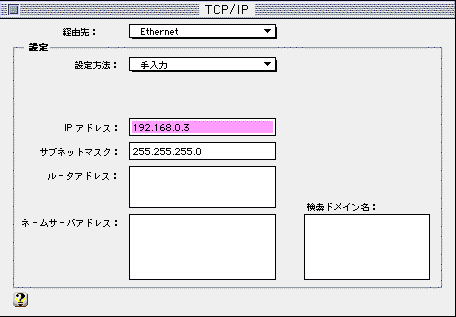
10. Nov. 1996 新規作成
13. Nov. 1996 加筆修正
さて、次に Chapter 1 の LAN に、なぜか今おおはやりのマックを追加して見ましょう。マック の Mac OS はもともと Apple Talk というプロトコルが主流で、これを Windows95 は喋れません。逆に、NetBEUI を Mac OS は喋ることが出来ません。両者で喋ることが出来る共通するプロトコルは TCP/IP のみです。なぜ Chapter 1 で TCP/IP を入れておいたかというと、これをやりたかったからなのです。ですから、今回は TCP/IP による異機種間接続ということになります。
まずマックにイーサネットがつながるようにしなければなりませんが、最近のマックはほぼすべての機種に Ether Talk と呼ばれるイーサネットによる Apple Talk 用のポートがついているのでまず心配はありません。万が一それがないようだったら、Local Talk 用のコネクタがやはりほぼすべての計算機についているのでそれをイーサネットのポートに変換するアダプタが売っているのでそれを買ってきましょう。また、ほぼマックについているイーサネットのポートは 10BASE-T ですので、10BASE-T での接続の説明をします。
さてさて、計算機が1台増えたということは・・・そうです、リバースケーブルによる接続では不可能ということです。10BASE-T の場合、3台以上をつなげるには HUB という装置が必要です。最近では HUB の値段も大幅に下がり、 4 〜 5 ポートのHUBなどは 6,000 円程度になりましたので今すぐ買ってきましょう。10BASE-2 の場合は HUB は不要です。なんとかしてマックのイーサネットの口を 10BASE-2 にするのも一案です。具体的にはトランシーバを購入します。ただし、 HUB を買ったほうが安かった、という場合もありうるので高いものを買ってしまわないように気をつけましょう。
HUB を買ってくるときに、あわせて カテゴリ 4 以上の規格の「ストレートケーブル」を3本買ってきましょう。今度はリバースは買ってはいけませんので注意してください。長さはおこのみですが、どうせ貧乏人、広い家を借りられるわけではないのであんまり長くても無意味です。多少の余裕がある程度がちょうど良いでしょう。
ここでマックの設定をやりたいのですが、その前にやらなくてはならないことがあります。マックの場合は LAN につながっている状態でないとドライバがロードされず Ether Talk の設定が出来ません。具体的には Apple Talk の経由先を Ethernet に出来ないか、変更できませんとマックに怒られてしまう場合があります。ですのでまずケーブルの配線を先にやってしまいましょう。
今まで Windows95 同士を結んでいたリバースケーブルをはずし、各々の計算機に一本ずつストレートケーブルを差し込みます。マックにも同様にストレートケーブルを差します。そして、どこにも接続されていない3本の線をおもむろに HUB に差し込んで HUB の電源を投入します。これで物理層の接続は完了しました。ここでカスケード専用のポートがある HUB を買った場合は、そこにケーブルをさしていないかチェックしてください。また、電源は必ず投入してください。電源が入っていないとマックの設定が出来ない場合があります。また、つながっているかどうかを示すインジケータがある HUB を買った場合は、そこが正常を示しているかどうかチェックしましょう。インジケータが正常な状態を示していないならば配線をチェックし直してください。ケーブルがちゃんと根元までささっていないとかストレートのつもりがリバースだったとか、そういった場合もあります。
さて、マック の場合はカードのインストールは不要なのですぐ TCP/IP の設定を行いましょう。まず、コントロールパネルの AppleTalk を開き、経由先から「 Ethernet 」を選択します。ない場合は一回リブートし、それでもだめならちゃんとイーサネットカードがささっているかどうかを良く確認し、それでもさらにだめなら販売店に相談してください。そのあと、今度はコントロールパネルから MacTCP または TCP/IP ( これはプロトコルの名前ではなくコントロールパネルの名前です ) を選択してください。どちらか片方しか入っていないはずです。今回、(コントロールパネルの)TCP/IP で説明しますが、MacTCP も基本はまったく同じです。
余談になりますが、 Open Transport についてちょっと重要なので触れておきます。 Open Transport が入っていない機種の人は読み飛ばしてください。
一部の機種では Open Transport のバージョンが 1.1 ではない場合があります。1.1 以前のバージョンは激しく腐っていますので直ちにアップデートしたほうがいいと思います。現在、1.1J をアップルが配布しているので雑誌の付録や BBS, FTP サイトなどから入手してください。特に、 KT7.5.2 に付属のものなどは腐敗が激しいので気をつけたほうがいいと思います。どうしても KT7.5.2 でやるというなら、 Open Transport を全部捨てて ( もちろんコントロールパネルの TCP/IP も Open Transport の一部なので捨てます ) 、どこかからか MacTCP をさがしてきて入れてやれば動かないこともありませんが、こんどは AppleTalk が喋れなくなったりして不具合が多いのでおすすめ出来ません。
さて、本題に戻ります。(コントロールパネルの)TCP/IP を開いたら「経由先」を「 Ethernet 」にします。すると画面が切り替わるので「設定方法」を「手入力」にします。
次に「 IP アドレス」を 192.168.0.n (0 < n < 255) に設定しますが、これは先に Windows95 に設定した IP アドレスと重複させないように気をつけてください。「サブネットマスク」は 255.255.255.0 にしましょう。これは 先に設定した Windows95 のサブネットマスクと同じはずです。別になんとなく同じにしているわけではなく、理由がありますので間違えないようにしてください。
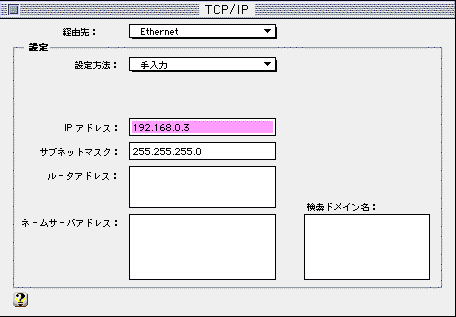
MacTCP の場合、まず開くと Ethernet や PPP などが選択できますので、ここでEthernet を選択してください。そうして下のほうにある「 more... 」または「詳細...」ボタンを押して、上記のような設定になるようにしてください。サブネットマスクも忘れずに設定してください。設定が終わったら(コントロールパネルの)TCP/IP はそのまま再起動しなくても大丈夫ですが、MacTCP の場合は再起動が必要です。もちろん、(コントロールパネルの)TCP/IP の設定が終わったらコントロールパネルを閉じるのを忘れずに。
ここまででようやく TCP/IP による接続の準備がすべて整いました。
ところで、 TCP/IP は下位から物理層、インターネット層、トランスポート層、アプリケーション層の4段の階層構造があり、物理層はイーサネット、インターネット層は TCP/IP の IP 、トランスポート層は TCP/IP の TCP にそれぞれ当たります。つまり、今の段階ではアプリケーション層が見当たりません。アプリケーション層を用意しなければなりません。 それを要約すると、今回は以下のよう対応していることが分かります。
| TCP/IP の階層図と対応する具体例 | |
|---|---|
| アプリケーション層 | TELNET, Mosaic など |
| トランスポート層 | TCP |
| インターネット層 | IP |
| 物理層 | イーサネット |
ところで、世間一般で ネットワークといえばこのモデル、とかなんとか言い出す人がいるほど知名度が高い ISO ( 世界標準化機構 ) の OSI (Open System Interconnection) 参照モデルというものがありますが、 TCP/IP も OSI 参照モデルも同じ種類の計算機である必要がなく、 OS も同じである必要がないという点で共通しています。よって、構造も似たようになります。図にすると以下のように対応しています。
| OSI モデル V.S. TCP/IP の階層図 | |
|---|---|
| OSI 参照モデル | TCP/IP の階層 |
| アプリケーション層 | アプリケーション層 |
| プレゼンテーション層 | |
| セッション層 | トランスポート層 |
| トランスポート層 | |
| ネットワーク層 | インターネット層 |
| データリンク層 | |
| 物理層 | 物理層 |
さて、とりあえずうんちくはおいておいて、本当にマックに TCP/IP でつながっているのか確認して・・・みたいのですが、ちょっとした問題があります。マックの(コントロールパネルの)TCP/IP はマック側で必要にならない限り有効にならないからです。そこで、すぐに有効になるように(コントロールパネルの)TCP/IPの 設定を変えなくてはなりません。
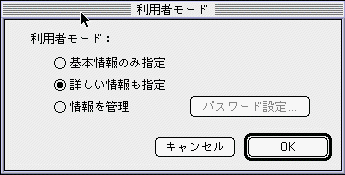
まず上の画面にあるように、メニューから利用者モードを選択するダイアログを表示させて、真ん中の「詳しい情報を・・・」を選択してダイアログを閉じます。すると、下の画面のように設定項目が増えるはずです。
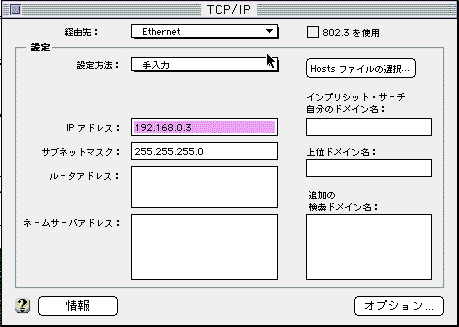
ここでさらに「オプション」ボタンを押してください。すると以下のような画面が開かれるはずです。

ここで TCP/IP を有効にし、さらにチェックボックスのチェックを外してください。こうしないと外部からの PING などに反応しない場合があります。
さて、ようやく準備が整いました。ちょっとテストをしてみましょう。アプリケーション層で代表的なものは FTP や Netscape, TELNET などです。ここではマックにはまだ何も TCP/IP を利用できるツールがないはずなので Windows95 側から確かめる事にします。
Windows95 には標準で PING.EXE というコマンドが付いてきます。これは TCP/IP で接続されているはずの端末やホストに向かってパケットを投げつけるというコマンドです。ちょうど船や潜水艦などの探信音に似ているところから PING と名づけられたのでしょうが、誰が名づけたのかは知りません。プロトコルには ICMP という管理用のプロトコルを利用しているはずですが、そうでない場合もあります。ここではそんなことはどうでもいいです。それではマックの IP アドレスが 192.168.0.3 だったとして、ちょっとやってみましょう。
Pinging 192.168.0.3 with 32 bytes of data:
Reply from 192.168.0.3: bytes=32 time=2ms TTL=255
Reply from 192.168.0.3: bytes=32 time=2ms TTL=255
Reply from 192.168.0.3: bytes=32 time=2ms TTL=255
Reply from 192.168.0.3: bytes=32 time=3ms TTL=255
こんな感じで表示されたでしょうか。もしこうならなかった場合は TCP/IP で接続していません。もう一度最初に戻ってすべてを確認してください。既に Windows95 同士は繋がっているはずですから、まず Windows95 同士で pinging してみて、それでだめだったら Chapter1 からやり直してください。ここでもっとも間違えやすいのは IP アドレスの書き間違え、ケーブルのさし忘れ、マックの再起動のし忘れ、サブネットマスクの設定ミスです。ケーブルが根元までささっていないというトラブルもかなり多いです。気をつけてください。
つづく。